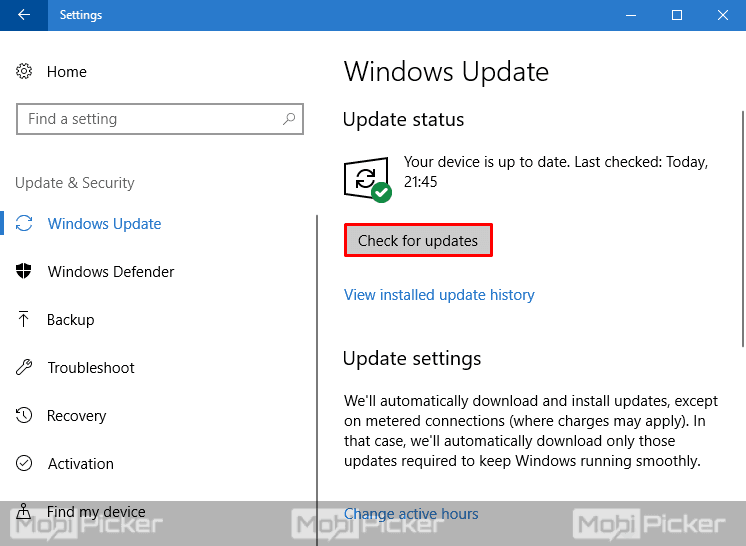
[FIX] Windows Modules Installer Worker (TiWorker.exe) High CPU / Disk Usage
Windows 10 Modules Installer 100% Disk usage i cant stand it anymore. every week there is a new update that forces the module installer to use 100% of my disk at any time. the computer gets very slow, I can't do my jobs, open tabs on google, and any program stops working because It can't handle working with these updates.
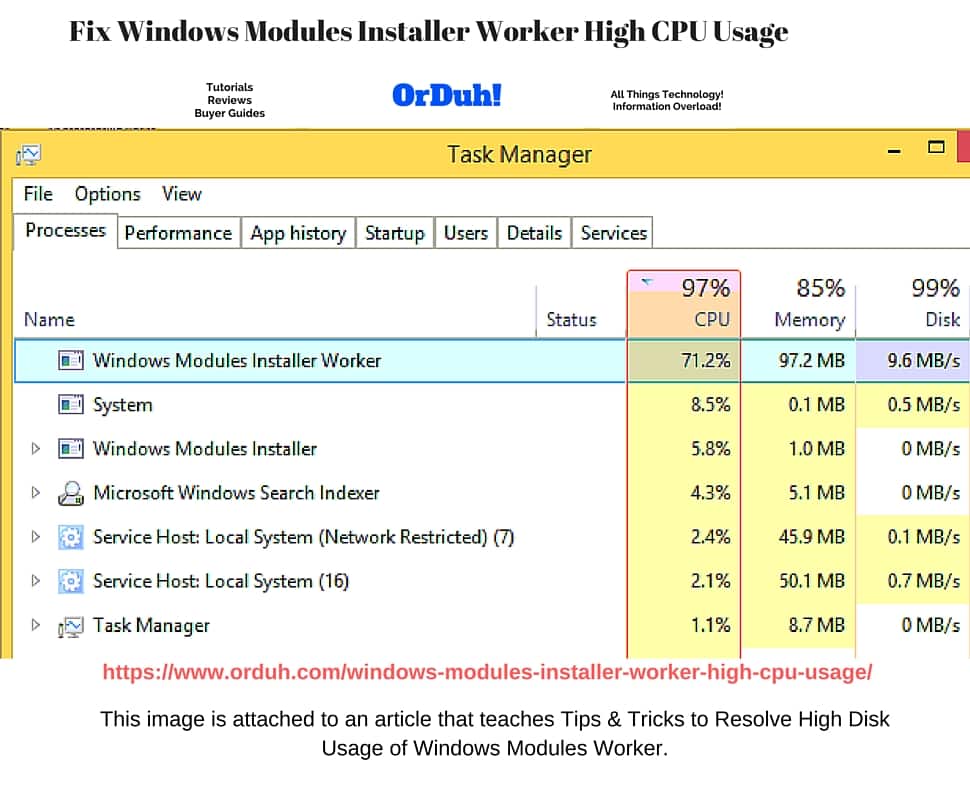
Windows Modules Installer Worker High CPU Windows 10/8
The Windows Modules Installer Worker or WMIW or TiWorker.exe checks for new updates from the Windows server and installs them on your computer system. This process might cause load on the.

[Fix] TiWorker.exe Windows modules installer worker High Disk Usage
Windows Modules Installer Worker will constantly access the hard disk drive when the system installs some system modules, Windows Update is downloading and installing the updated software automatically and the update installation fails, which leads to 100﹪ disk usage.
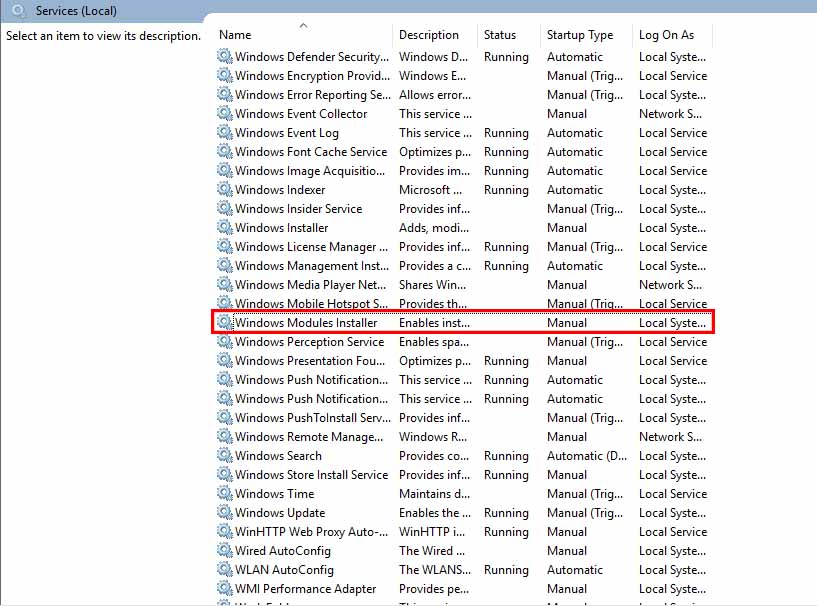
Windows Modules Installer Worker High CPU or Disk Usage Techkeyhub
1. Run Windows Memory Diagnostic Tool Before you head and try to resolve the issue, you can run the Windows Memory Diagnostic tool to ensure the problem is not hardware-based. The tool helps you diagnose and find issues with the RAM module installed on your computer. Head to the Start Menu and type Memory Diagnostic to perform a search.
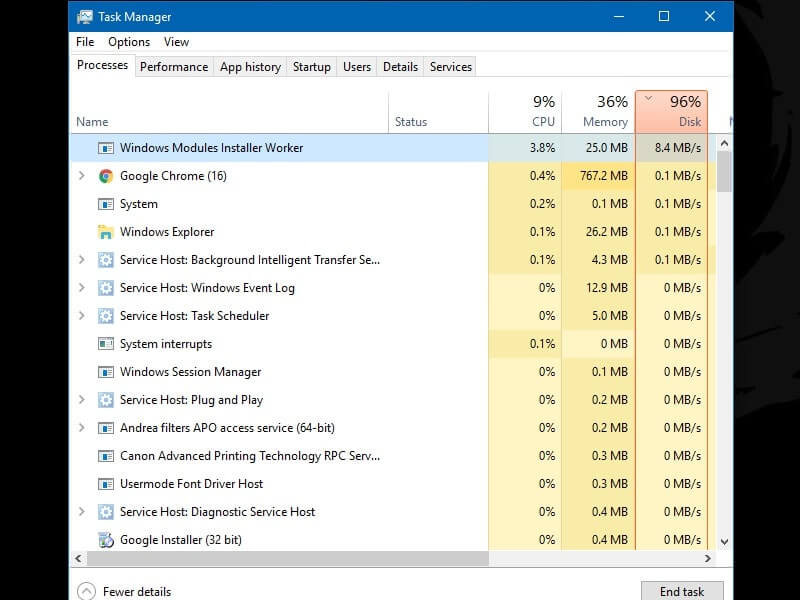
(SOLVED) Windows Modules Installer Worker, high CPU, disk usage.
Windows Module Installer (also known as TrustedInstaller.exe) is a Windows service that is responsible for installing, modifying, and removing system components, updates, and optional Windows features. It is an integral part of the Windows operating system, starting from Windows Vista and onwards. 100% Disk usage.

Windows Modules Installer Worker // Disco Al 100 // [Tutorial en español] Win 10 YouTube
1. Restart the Windows Update Service 2. Run Windows Update Troubleshooter 3. Change Internet Settings 4. Run an SFC Scan 5. Disable the Windows Update Service What Is Windows Modules Installer Worker? Windows Modules Installer Worker (also known as WMIW or TiWorker.exe) is an essential cog in the machinery of your operating system.
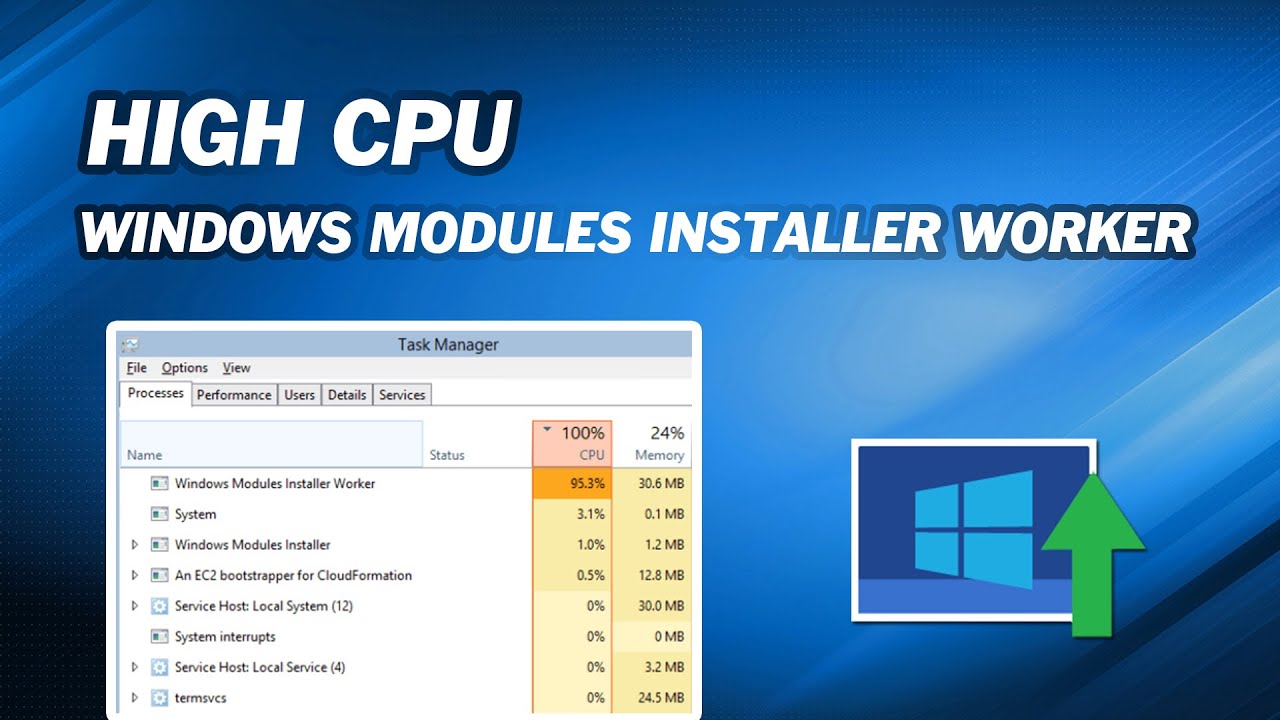
How to Fix Windows Modules Installer Worker High CPU YouTube
By Chris Hoffman Published Jul 20, 2017 If you hear your computer's fans spin up and feel it getting hotter for no apparent reason, check the Task Manager and you might see "Windows Modules Installer Worker" using a lot of CPU and disk resources. Readers like you help support How-To Geek.

Windows Modules Installer Worker High CPU & Disk Usage in Windows 10 YouTube
Solution-2: Delete Software Distribution Folder. Solution-3: Clean Reboot your PC. Solution-4: Disable the Windows Module Installer Worker. Solution-5: Change the Windows Update From "Automatically" to "Manual". Solution-6: You can use System File Checker Tool to Scan And Fix the Corrupted File.
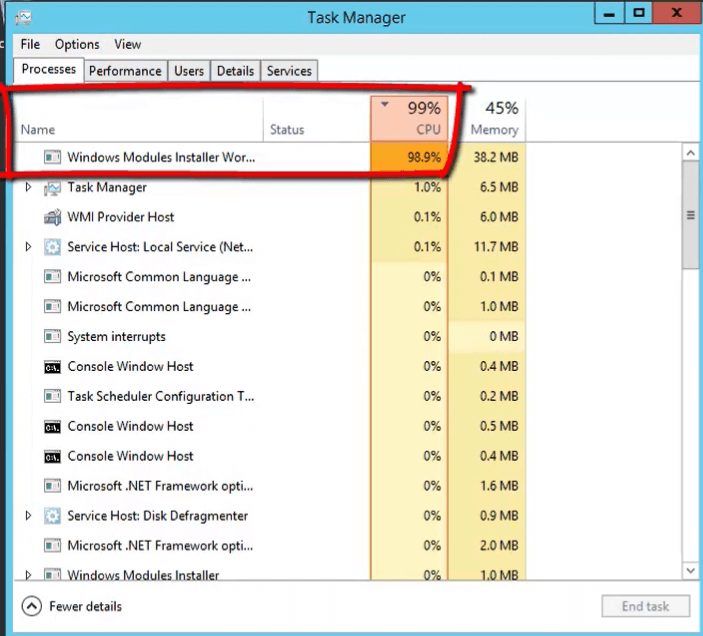
Best guide to learn on Windows modules installer worker? Tech From Zero
Here are the steps you need: Reboot your computer. Open Control Panel. Under the category tab, select System and Security. Click on Troubleshoot common computer problems. Under Get Up and Running, click on Windows Update and select Run The Troubleshooter. TiWorker.exe also helps in automatic maintenance tasks.
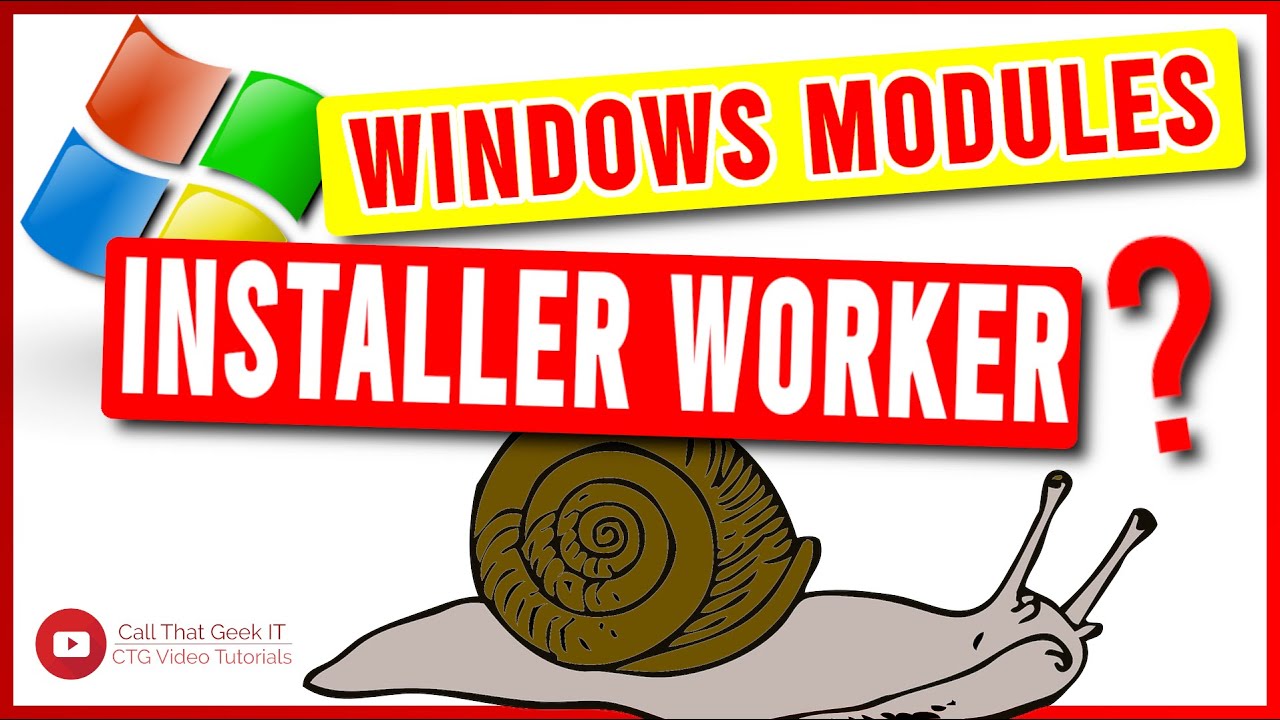
Windows Modules Installer Worker High Disk Usage? YouTube
Method 1. Remove the SoftwareDistribution folder Method 2. Restart the Windows Update Service Method 3. Use the Windows Update Troubleshooter Method 4. Run the System File Checker (SFC scan) Method 5. Use the DISM command Method 6. Turn off Automatic Updates for Windows 10 Method 7. Change your Internet settings Final Thoughts

Windows Modules Installer Worker High CPU or Disk Usage Techkeyhub
The Windows Modules Installer Worker is a background application that checks for new updates from the Windows server and install them in your computer. It's task takes high usage of CPU that causes load on the system especially when Windows Update is running. We recommend that you check the following first:

Windows Modules Installer Worker (TiWorker.exe) High CPU & Disk Usage
Type services.msc in the dialog box and hit Enter. This will open the Services console. Look for Windows Update in the list of services. Right-click on it and select Restart from the menu. Once the service has been restarted, check if the "Windows Modules Installer Worker" process is still using a lot of CPU power. 5.

Windows modules installer worker Smart method, Windows 10 operating system, System memory
Solution 1: Set Windows Installer Startup to Manual When Windows Modules Installer Worker updates automatically, it can suddenly commandeer your system and disrupt workflow. Setting Windows Installer Startup to manual allows you to get important updates at your convenience, or when you have the resources to spare.
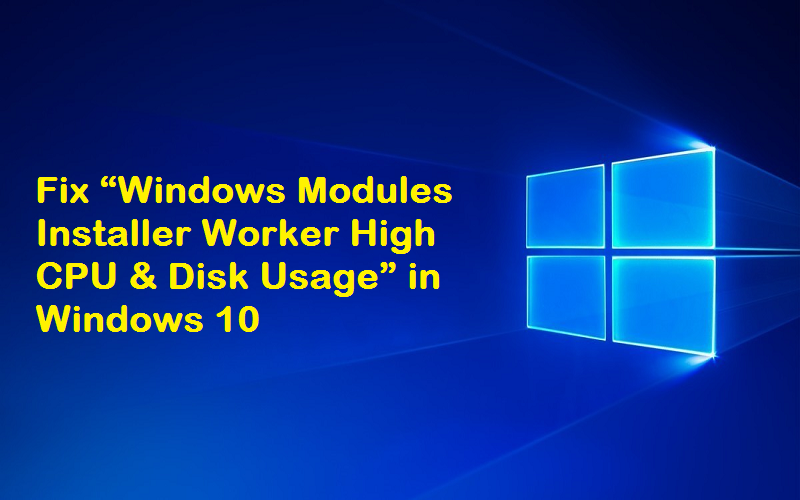
Fix “Windows Modules Installer Worker High CPU & Disk Usage” in Windows 10 Tech Men
If high utilization takes a more extended period, you need to work urgently on your windows 10 system. Then try the following steps to kill its process to free the CPU and Disk space. Start -> Search -> Open Task Manager. Click on the Process Tab. Select Windows Modules Installer and click on End Task button.

Fix Windows Modules Worker Installer High CPU on Windows 10
You just need to press Windows + R to open the Run dialog box, then type: services.msc to open Windows Service application. In the next step, find Windows Update, right-click on it and then select the " Restart " option from the context menu. That's it! 3. Use Windows Update Troubleshooter.

Windows Modules Installer Worker High CPU/ Memory/ Disk usage YouTube
1) On your keyboard, press the Windows logo key and R at the same time to invoke the Run box. 2) Type services.msc and click OK. 3) You should then see the Services window again. Double-click Windows Update. 4) Set its startup type to be Disabled and click Stop . Then click Apply > OK. 5) The CPU usage on your computer should return to normal.